Record and Edit Digital Audio
There may be times when you creating digital media projects that you will want to record basic narration, edit audio to adjust the volume, remove unwanted sounds, fade audio in or out, etc. In addition, you may want to mix different audio tracks together, such as a recorded narration with background music. Programs such as Photo Story have very basic audio recording capabilities, so you may want to use a digital audio editing program, such as Audacity, GarageBand, or Adobe Audition.
There are many different software programs that allow you to connect a microphone to your computer and record narration. After that's done, you can also use the program to edit and mix files together. A good choice for beginners is Audacity, which is a free audio recording and editing program that is available for both PCs and Macs.

http://audacity.sourceforge.net/
Recording with Audacity
After you have downloaded and installed a copy of Audacity, and have connected a microphone to your computer, launch the program. To record your narration, press the red record button and begin talking.
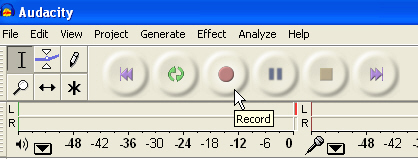
If things are working correctly, you should see blue waveforms at the bottom of the Audacity window as your voice is being recorded.
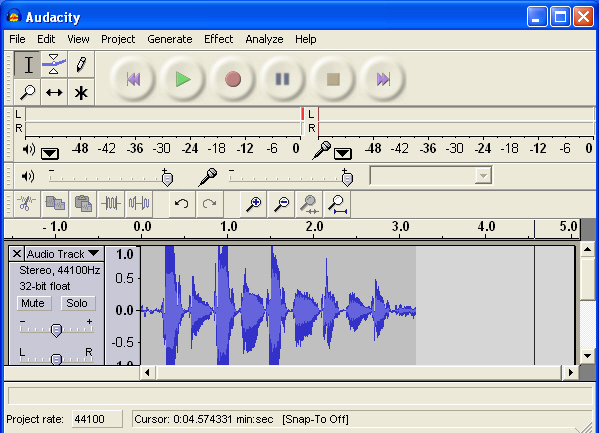
When you want to stop recording, press the brown stop button.
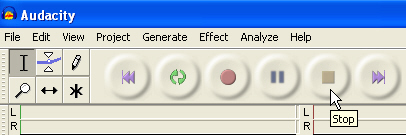
You may need to adjust your computer's recording volume, and depending on the type of microphone you are using, you may need to tell Audacity what microphone to use by going to Preferences, under Audacity's Edit menu, and then selecting the Audio I/O tab, as shown below.
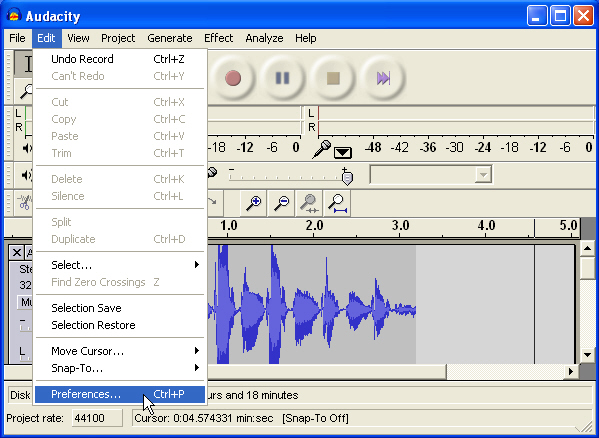
In this case, a Samson CO1U USB microphone was selected for the recording.
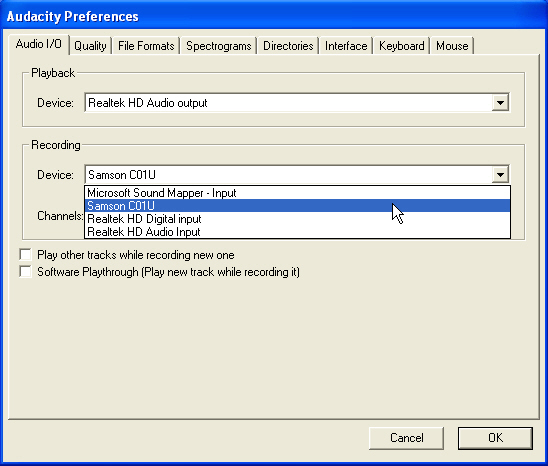
If the microphone you are using does not show up in Audacity, you may need to close the program, connect the microphone, wait a few seconds for your computer to find the microphone, and then re-launch Audacity. If this works properly, the microphone should then appear in the drop-down menu.
Here is a good basic introductory video tutorial on how to get started recording audio in Audacity.
Saving Audio Files as MP3
Before you can save audio files in the MP3 format, you may need to download and install an MP3 encoder plug-in that works with Audacity. LAME is a free MP3 encoder that works and you only need to install it one time. Follow the link below for to download the encoder and see how to install it.
Download the LAME MP3 Encoder for Audacity
http://audacity.sourceforge.net/help/faq_i18n?s=install&i=lame-mp3
Adjusting the Volume in Audacity
There are different ways to adjust the volume in Audacity, with some ways being easier and less sophisticated, and other ways being more time consuming, but allowing finer control.
The Amplify Effect Method
And easy way to adjust the volume of an audio clip is by using the Amplify tool which is accessed under the Effect menu.

The following video shows how this is done:
Editing with Audacity
A good tutorial on editing audio files with Audacity may be found here:
https://www.gloucestershire.gov.uk/media/1889/editing_sound_files_with_audacity-62400.pdf
And a video of how to edit audio using Audacity is shown here:
Using Audacity's Equalization Effect to Add Warmth and Presence to a Narration Track
>
How To Make Your Voice Sound Better in Audacity
Mixing with Audacity
More Audacity Resources
-
The Audacity Manual
-please note that the full Audacity Manual is included with the current release of the software
- Lesson on Audio Editing with Audacity


